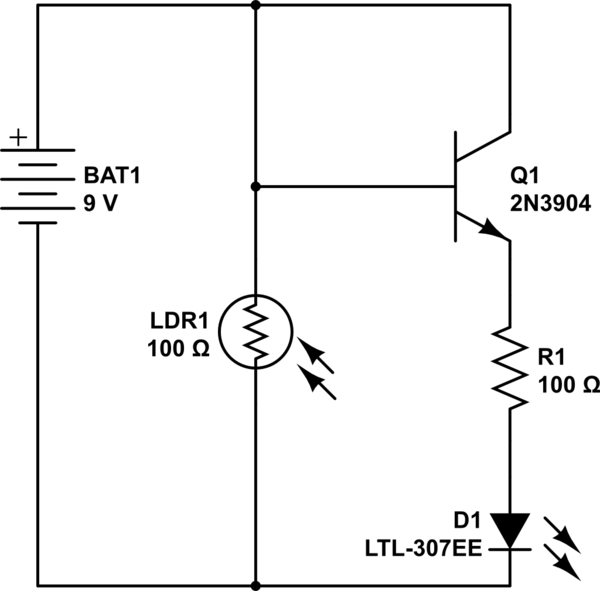And obviously, turning it off doesn't disable it either. If you don’t know the exact make and model of your chipset, you can use utilities such as NVIDIA Smart Scan, AMD Driver Autodetect, or Intel Driver Update Utility to help you out in that regard.Īfter installing your drivers, restart your PC and you likely won’t see Night Light grayed out any longer.Īnother problem that crops up is when Night Light keeps on staying enabled even outside the time that it's schedule to actually run. Simply visit the NVIDIA, AMD, or Intel download portals, and then specify your graphics chipset to download the latest drivers. To resolve the issue, you need to download and install the appropriate display drivers for your PC manually.
However, there are instances where the operating system applies what it deems to be the ‘latest updates’ for your graphics card or chipset, when it’s merely just a generic display driver. Windows 10 provides immense convenience due to the fact that it performs the majority of driver updates automatically. If that didn't work, lets try updating your video drivers next. And voila! You should see Night Light fully functional within the Action Center.
Note: To delete, simply right-click a sub-folder and select Delete.Įxit the Registry Editor and restart your PC.